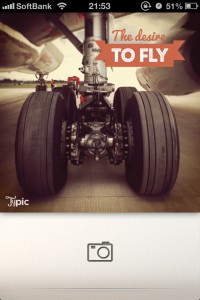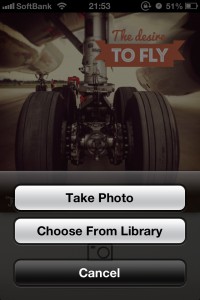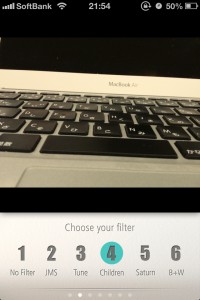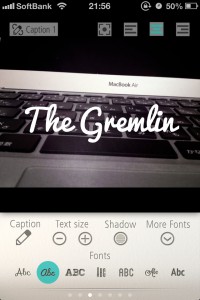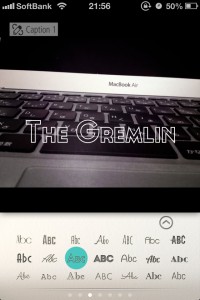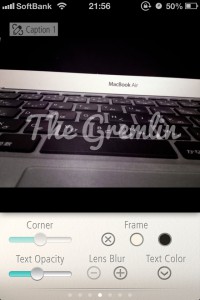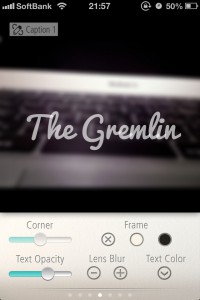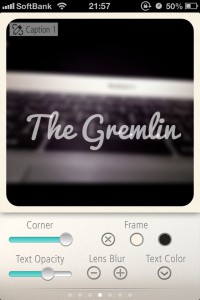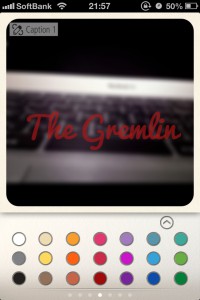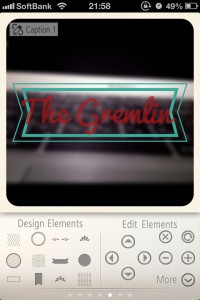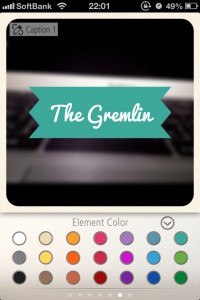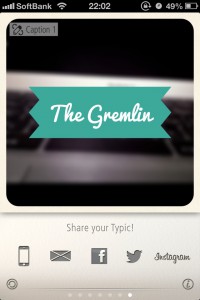Typic Proの使い方
写真加工アプリの「Typic Pro」は写真にエフェクトやフォントなどで装飾することが出来ます。
そんなTypic Proの使い方などを説明したいと思います。
写真を選択
アプリをまず立ち上げると写真を選択する画面が出てきます。
カメラマークのアイコンを押しましょう。
「Take Photo」を選択するとカメラが立ち上がります。
「Choose From Library」を選択するとアルバムから写真を選択する事が出来ます。
写真にエフェクトをかける
写真を選択したら、写真にエフェクトをかけます。
お好みのエフェクトをどうぞ。
Typic Proは落ち着いた感じのエフェクトが多いですね。
フォントを追加
写真にフォントを追加しましょう。
えんぴつマークの[Caption]をタップすると、文字を書くことができます。
この画面でテキストのサイズや影などを調整出来ます。
フォントも選択出来ます。
多くの種類のフォントから選ぶ事が出来ます。
文字の透明度・フレーム・ボケを調節
続いての画面では、様々な調整を行います。
[Text Opacity]のスライダーを動かす事で文字の透明度を変える事が出来ます。
[Lens Blur]のスライダーを動かすことで写真をボカすことが出来ます。
フレームを追加することも出来ます。
フォントの色を変える事も出来ます。
飾りをプラス
仕上げに飾りを追加してみましょう。
様々な飾りを写真に追加できます。オシャレな飾りが多いです。
もちろん、飾りの色を変えることもできます。
エクスポート
写真の加工が終了したら、画像保存したり、SNSに投稿出来ます。
左から、カメラマークはiPhone本体のカメラロールに保存です。
メールアイコンは、メール。
Facebook・Twitter・インスタグラムに投稿する事が出来ます。